AVG 9.0 upgrade instructions
Introduction Whilst using your computer, you may get a message saying New AVG 9.0 is now available. The following article will explain how we have been upgrading home users computers. We do not issue any guarantee that this will work for you.
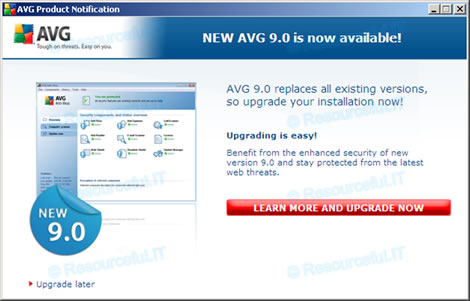
Preparation Version 9.0 will install over and replace version 8.5, so there's no need to uninstall it first. However, you are best to save and close any documents you have open and close all open programs.
Getting started
1. Click the 'Learn more and upgrade now' button in the window that appeared.
2. If you want to stick with the free version of AVG, scroll all the way to the bottom of the next window and click the rather small text saying ‘update my current product only’.
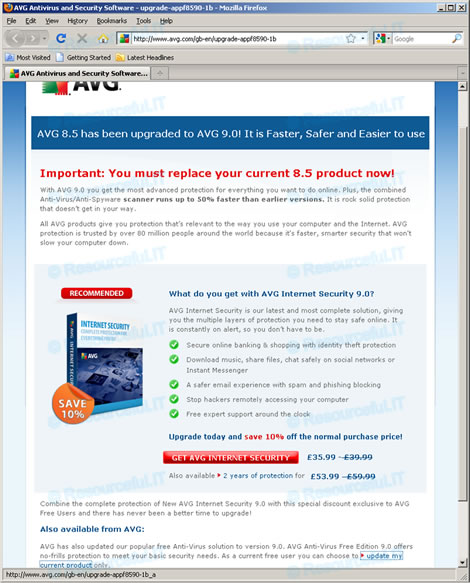
3. Click the Download button at the foot of the AVG Anti-Virus Free column.

4. A window like the one below should appear. Click the 'Save File' button to continue. If prompted, save the file to your Desktop.
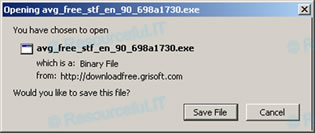
5. The AVG install file will start downloading to your PC. The download window will show file download progress.
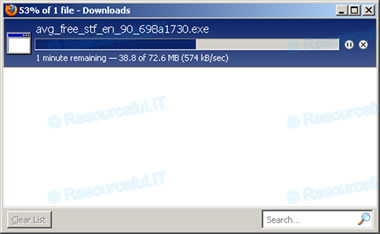
The initial installation steps
1. Once the file has downloaded, give it a double-click. A window like the one below will be displayed.
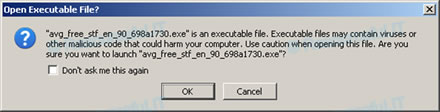
2. You'll then be asked whether you definitely want to run the install program. Click the Run button to properly get things started.
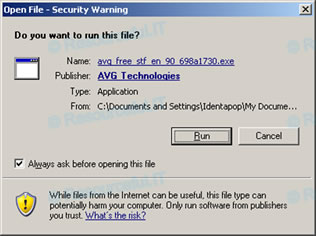
3. The file will be extracted to your PC, then a Welcome screen will appear.
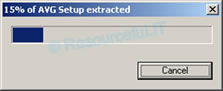
4. Have a read of the license agreement (if you wish) and accept the license agreement. Note that the program cannot be installed without accepting the agreement.
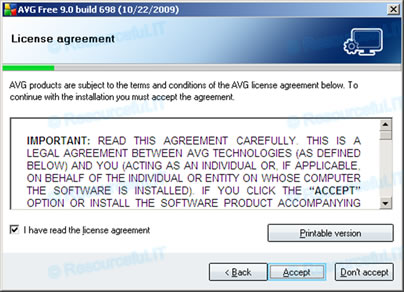
5. The install routine will now check the status of your PC (i.e. it checks the integrity of any existing AVG installation).
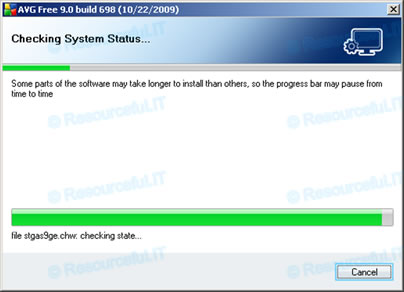
Customising the install
1. We now need to choose an installation type. Let's choose a custom install - this gives us more control of the program's setup.
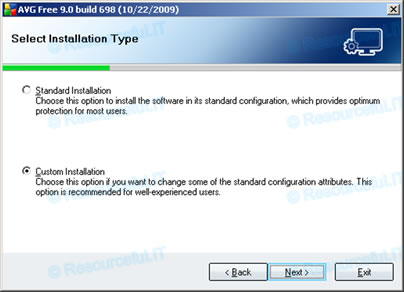
2. The AVG free edition is only available for home use. Click Next to get past this information screen.
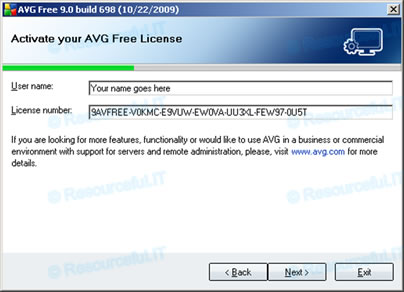
3. Acknowledge where AVG is going to install by clicking Next.
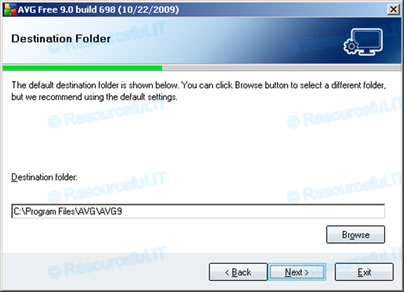
4. If AVG's destination directory doesn't exist, it politely asks whether it can create it's destination folder (that's nice). Click Yes to continue.

5. We now get to choose what parts of AVG get installed. You may like to tick only the boxes shown below. We find this configuration works well.
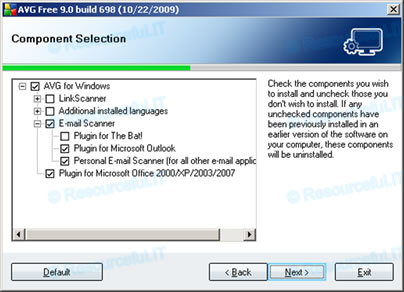
6. You may get a window like the one below. Click the Next button to automatically close the listed programs ahead of the installation (then click Next again to acknowledge termination of the listed programs).
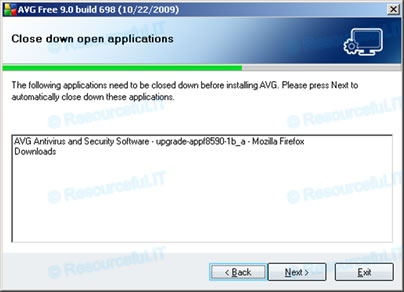
The installation is now under way
1. Wait for AVG 9.0 components to install.
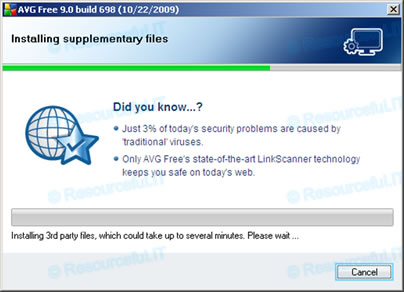
2. Then wait for the bulk of the program to install.
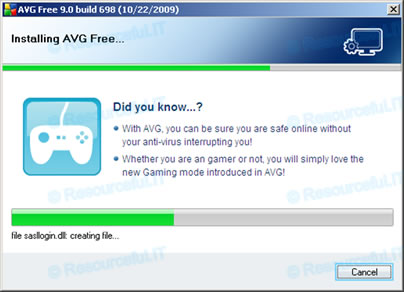
The final installation steps
1. Just click Next at this screen. We'll configure things properly later.
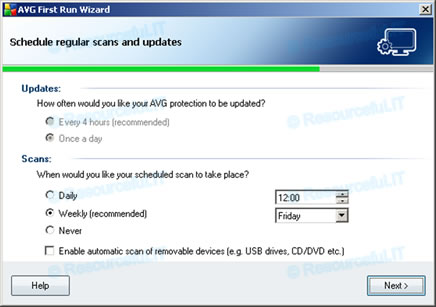
2. You can opt-in to the submission of anonymous info back to AVG HQ. We untick this box (as you can see).
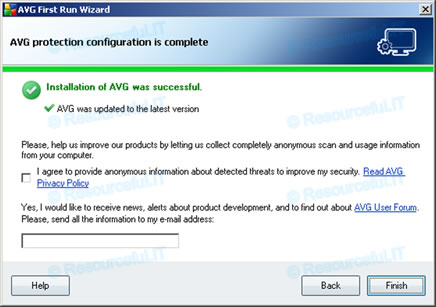
3. AVG scanning can also be configured later. Click 'Wait until the first scheduled scan starts' as this can be dealt with later.
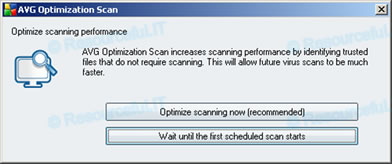
Let's now do some configuration
1. Right-click on the AVG icon in your system tray at the bottom-right corner of the screen.
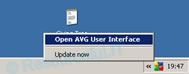
2. Once the main window appears, click the Tools menu & choose Advanced Settings.
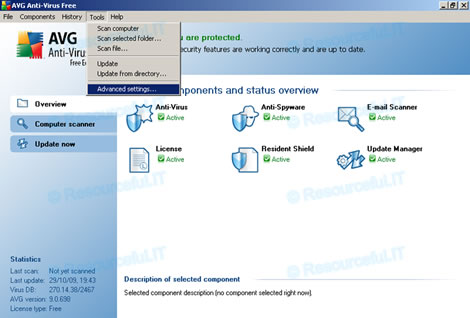
3. AVG is loaded all the time normal Windows is in operation, checking for viruses. We therefore don't feel there's a need to scan daily for viruses (or even weekly as you'll see below). If you open a file on a memory stick that's infected with a virus, AVG will quickly alert you.
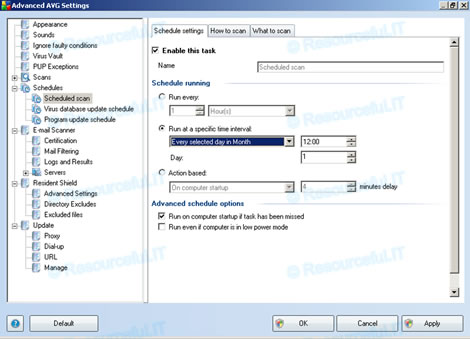
4. We also tend to remove the 'Scanned by AVG Free' certification that appears at the foot of your outgoing emails (see screenshot below).
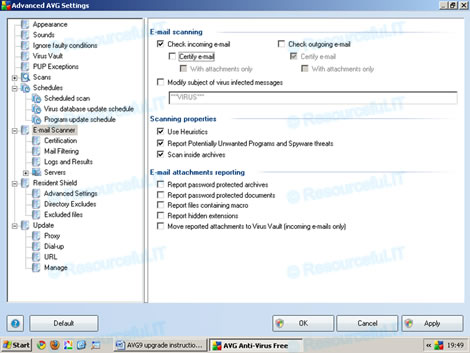
5. Job done! You can now close the AVG anti-virus window by clicking the X at the top-right & get going with something else.

Recent comments
13 years 17 weeks ago
13 years 24 weeks ago
13 years 26 weeks ago
13 years 26 weeks ago
13 years 27 weeks ago
14 years 6 days ago
14 years 14 weeks ago
14 years 16 weeks ago
14 years 17 weeks ago
14 years 28 weeks ago